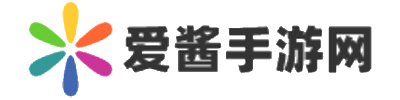
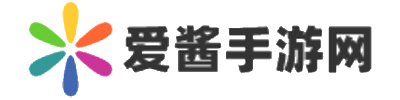
时间:2025-05-09来源:爱酱手游网
当我们在WPS里点击“打印”时,有时会发现打印机无法使用、打印选项灰色不可选或者打印失败。针对这个问题,本文将为你介绍WPS连接本地打印机、共享打印机以及无线打印机的方法,让你轻松解决打印难题。

在连接WPS与打印机之前,首先需要确保打印机本身处于正常连接状态。
1、如果你使用的是USB有线打印机,请按照以下步骤检查:
检查数据线是否插紧,将USB线连接到电脑的主板USB接口(避免使用扩展坞)。
确保打印机已开机,电源指示灯是否亮起。

在Windows任务栏搜索“设备和打印机”,打开后查看打印机是否显示“已连接”。
如果打印机未显示,可以尝试更换USB接口,或者重启打印机后再尝试。
2、如果是无线打印机,需要先确保打印机已连接到同一个WiFi网络。
二、正确安装和更新打印机驱动打印机无法正常使用的常见原因之一是驱动程序缺失或损坏。而手动安装驱动对于打印机新手来说较为复杂,因此,建议你优先使用本站来一键修复驱动问题。
1、打开打印机卫士,点击“立即检测”,等待软件检测当前打印机驱动状态。
2、如果发现驱动异常,点击“一键修复”,软件会自动下载并安装最新的驱动。

3、等待修复完成后,重启电脑,并重新尝试在WPS中打印。

确保打印机正确连接并安装了驱动后,需要在WPS中正确选择打印机。
1、打开WPS,进入需要打印的文档。
2、点击左上角的“文件”>“打印”。

3、在“打印机”下拉列表中,找到你的打印机型号。
4、选择后,点击“应用”,然后点击“打印”,测试是否可以成功打印。
如果你的打印机是连接到另一台电脑的,并且你希望在自己的电脑上使用它进行打印,就需要设置共享打印机。
在主机上,按下 Win + R 键,输入 control,回车,打开控制面板。
进入“设备和打印机”,找到已连接的打印机,右键选择“打印机属性”。
切换到“共享”选项卡,勾选“共享这台打印机”,点击“确定”。

在其他电脑上,按 Win + R,输入 \主机电脑名称 或 \主机IP地址,回车。
在弹出的窗口中,找到共享的打印机,右键选择“连接”。
连接成功后,打开WPS,在打印机列表中选择该共享打印机,即可打印。

如果你使用的是无线打印机,可以通过WiFi与WPS进行连接,避免繁琐的有线连接。
在打印机屏幕上,进入“设置”>“网络”,选择你的WiFi网络,并输入密码进行连接。
连接成功后,打印机会获得一个IP地址(可在打印机的网络设置中查看)。

在Windows中打开控制面板,进入“设备和打印机”。
点击“添加打印机”,系统会自动搜索局域网内的无线打印机。
选择你的打印机,点击“下一步”,按照提示安装驱动。
添加成功后,打开WPS,在打印机列表中选择该无线打印机,即可进行打印。
以上就是wps连接打印机的详细教程。希望对你有所帮助。如果有遇到打印机连接、共享、报错等问题,可以下载“打印机卫士”进行立即检测,只需要一步便可修复问题,提高大家工作和打印机使用效率。
网发此文仅为传递信息,不代表认同其观点或证实其描述。同时文中图片应用自网络,如有侵权请联系删除。